Языковые настройки. Языковые настройки Как настроить языковую панель на русский язык
Если у вас бывали проблемы, связанные с переключением языка вводимого текста, то этот урок расскажет вам все нюансы работы с языковой панелью, и эти проблемы для вас уйдут в прошлое.
![]() Итак, языковая панель обычно находится в правом нижнем углу и показывает язык ввода текста, который включен в данный момент (русский, английский, украинский и т.д).
Итак, языковая панель обычно находится в правом нижнем углу и показывает язык ввода текста, который включен в данный момент (русский, английский, украинский и т.д).
Но очень часто (судя по количеству вопросов на эту тему) бывает так, что языковая панель исчезает, и вы не знаете, какой язык ввода включен в данный момент.
Самый первый и самый простой способ включения языковой панели следующий:
Правой кнопкой мыши щёлкните по пустому месту на панели инструментов (нижняя панель на экране), подведите курсор к пункту Панели инструментов и в открывшемся дополнительном списке установите галочку в пункте Языковая панель :

После этого языковая панель появляется на своём месте.
Однако иногда бывает так, что через время она опять исчезает. Это может происходить по ряду причин, которые вам надо устранить.
 В первую очередь проверьте, присутствует ли в автозагрузке файл ctfmon.exe, который отвечает за индикатор раскладки клавиатуры.
В первую очередь проверьте, присутствует ли в автозагрузке файл ctfmon.exe, который отвечает за индикатор раскладки клавиатуры.
Нажимаем Пуск (Start) – Выполнить(Run) и набираем с помощью клавиатуры msconfig и кнопку Ok :
В появившемся окне на вкладке проверяем, чтобы присутствовал и был включён пункт ctfmon . Если он не включен, то включаем его (помечаем галочкой) и нажимаем Ok :

Если такого пункта нет вообще, то его необходимо туда поместить. Для этого надо найти файл ctfmon.exe и скопировать его в папку автозагрузки.
Открываем папку С: WINDOWS system32. Находим в ней файл ctfmon.exe и щёлкнув его правой кнопкой мыши выбираем пункт Копировать .


Теперь при запуске Windows этот файл будет запускаться автоматически.
Если у вас этот файл уже находится в автозагрузке, а индикатор раскладки клавиатуры всё равно исчезает, то вам необходимо проверить настройки языковой панели и прочие настройки (по желанию).
Заходим в Пуск(Start) - Панель управления(Control Panel) - Язык и региональные стандарты(Regional and Language...) – вкладка Языки(Languages) – кнопка Подробнее(Details...) .
В этом окне можно сделать следующие настройки:

1. Кнопка Языковая панель открывает окно, в котором как раз и включаем отображение языковой панели в панели управления. Просто установите необходимые галочки.
2 . Кнопка Параметры клавиатуры открывает окно для настроек клавиш, с помощью которых происходит смена раскладки клавиатуры (языка).
3 . Кнопки Добавить и Удалить позволяют добавлять и удалять соответственно раскладки для других языков. Я допустим, иногда добавляю и использую украинскую раскладку.
Это самые необходимые знания о языковой панели и раскладках.
Всё вышеперечисленное необходимо знать для уверенной и спокойной работы, но можно поступить проще и эффективнее. Я лично у себя в компьютере вообще убрал стандартную языковую панель и вместо неё установил специальную программу Punto Switcher .
 Эта программа создаёт свой (цветной) значок языковой панели в трее (в правом нижнем углу) и умеет автоматически переключать раскладку, если почувствует, что вы набираете на "неправильном языке".
Эта программа создаёт свой (цветной) значок языковой панели в трее (в правом нижнем углу) и умеет автоматически переключать раскладку, если почувствует, что вы набираете на "неправильном языке".
Имея в своём арсенале эту программу, вы будете гораздо реже пользоваться клавиатурой для изменения языковой раскладки.
Щёлкнув правой кнопкой по значку этой программы, вы сможете перейти в настройки программы (которых кстати великое множество) и настроить её по своему вкусу.
В общем если вы ещё не пользуетесь этой бесплатной программой, я рекомендую её вам попробовать и облегчить себе жизнь.
Это новая функция второй версии ДудуЛинукс - изменяемые языковые настройки:
- язык системы по умолчанию не запоминается при загрузке с компакт-диска
- предлагаются на выбор только языки компакт-диска, потому что все остальные переводы на диске не присутствуют кроме американского английского (США)
- это остается в силе при установке ДудуЛинукс на жесткий диск.
Можно задать другой язык системы по умолчанию при загрузке с USB-носителя как компакт-диска либо при установке ДудуЛинукс на жесткий диск.
Язык системы по умолчанию
Язык системы по умолчанию используется в каждой сессии ДудуЛинукс. В подкатегории“Система” вкладки “Параметры” сессии “Весь ДудуЛинукс” , вы найдете утилиту Язык , которая изменяет язык системы по умолчанию. Она показывает список доступных языков, из которого можно выбрать подходящий вам. Как сказано выше, предлагаются на выбор только языки компакт-диска и американский английский. Хотя мы можем предложить более 240 языков и их вариантов, мы решили отображать только те, на которые переведена система. Для уменьшения размера компакт-диска ДудуЛинукс переводы на другие языки опущены. Вот список языков на английском компакт-диске:
Заметим, что если вам надо переключиться на язык, который утилита не отображает, можно запустить ее из командной строки с опцией, отключающей фильтр языков:
$ sudo lang-config --all-locales
Не удивляйтесь, что сообщения на этот раз будут по-английски. Более простого пути нет, потому что эти переводы поставляются с десятками других программных модулей. В результате, если вам надо посмотреть, как ДудуЛинукс переведен на язык, которого нет в нашем списке, либо попросите нас сделать такой компакт-диск, либо установите ДудуЛинукс с нуля поверх Debian .
Проверка языка
Если вам надо только проверить другой язык из списка утилиты без изменения языка системы по умолчанию, надо изменить язык сессии до ее начала. Для этого кликните на значке языка в нижней части селектора сессий:

Откроется окно со списком доступных языков:
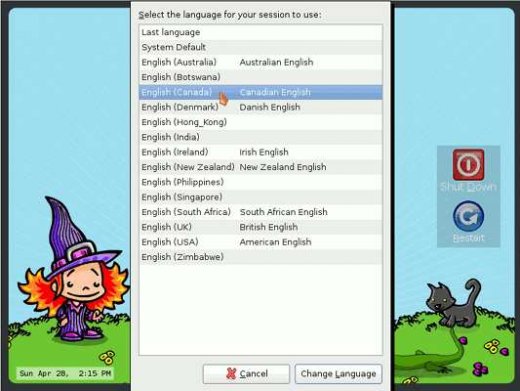
Выберите язык, кликните ok , после чего другое окно спросит вас, надо ли перегрузить перевод меню:
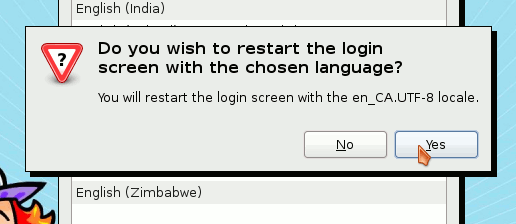
Если вы переключитесь на другой вариант текущего языка, это ничего не изменит. Описания сессий останутся прежними, только подсказки. Таким образом вы не получите никакого представления: отвечайте нет безо всяких последствий.
В итоге, теперь кликните на сессии, и система спросит вас, установить ли выбранный вами язык как язык по умолчанию для будущих сеансов работы (сессий):

Вероятно, вы скажете Только для этой сессии , если надо только попробовать. Если нужно именно это, измените язык системы по умолчанию, как показано вверху этой страницы. Обратите внимание, что язык сессии в отличие от языка системы запоминается.
Здравствуйте дорогие друзья, мне много раз задавали вопрос, , что делать? В этой статье приведено три варианта ответа - как восстановить языковую панель windows 7 . Что такое языковая панель - это панель инструментов с помощью которой пользователь может выбрать язык для текстового ввода, сочетаниями клавиш Alt+Shift или Ctrl+Shift. Языковая панель автоматический располагается в трее рабочего стола, кликнув по которой вы можете с лёгкостью, либо отключить, либо включить языковую панель, но бывает и такое, что языковая панель, просто напросто пропадает и не все пользователи имеют представление, как включить языковую панель windows 7 .
Вариант: №1
Зайдите в панель "Пуск" и выберите "Панель управления". В панели управления, кликните по пункту "Язык и региональные стандарты"
В открывшемся окне, выберите вкладку "Языки и клавиатуры", и "Изменить клавиатуру".


Откроется окно "Языки и службы текстового ввода". В этом окне выберите пункт "Языковая панель".

В этом окне, вам нужно выбрать пункт "Закреплена в панели задач" и жмем "ОК".


В окне "Свойства панели задач и меню пуск" в пункте "Область уведомлений", нажмите на кнопку "Настроить".

Появится окно "Значки области уведомлений", тут вам нужно для включения языковой панели , поставить галочку "Всегда отображать все значки и уведомления на панели задач".

Вариант: №2
Зайдите в меню "Пуск" и в поиске найдите файл "ctfmon.exe" и добавьте его в папку "Автозагрузка". Чтобы найти папку "Автозагрузка", вам нужно зайти в диск "С", далее "Пользователи" / "Тут выбираете папку с названием учетной записи" / "AppDate" / "Roaming" / "Microsoft" / "Windows" / "Главное меню" / "Программы" / "Автозагрузка", в папку "Автозагрузка" вставляете скопированный файл "ctfmon.exe". Теперь ваша языковая панель будет включатся вместе с загрузкой windows 7.
Вариант: №3
1. Если пропала языковая панель и Вам не помогли, первые два варианта, значит нужно искать проблему исчезновения языковой панели в настройках реестра. Зайдите в меню "Пуск" и пропишите "regedit", кликните по строке "regedit".

У вас появится окно реестра. В этом окне выберите ветку реестра "HKEY_LOCAL_MACHINE".


В этом окне, кликните по ветке "Microsoft".

В этом окне, кликните по ветке "Windows".

Тут вам нужно выбрать строку "CurrentVersion".

Остаётся выбрать последнюю ветку реестра "Run". Здесь вам нужно посмотреть, имеется ли в окне строковый параметр "CTFMon", как показано на скриншоте. Если токового не имеется, значит его нужно создать.
1) Кликаем правой клавишей мыши на ветку реестра "Run".
2) Выбираем "Создать строковый параметр" и называем его "CTFMon".
3) Жмем правой клавишей на созданную строку "CTFMon" и выбираем "изменить".
4) Вписываем значение "C:\Windows\system32\ctfmon.exe"

Далее вам нужно перезагрузить компьютер. После перезагрузки, включенная языковая панель, должна появиться в низу экрана панели задач (трее). Если возникнут какие то вопросы по данной статье, пишите, постараюсь ответить всем.
